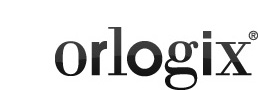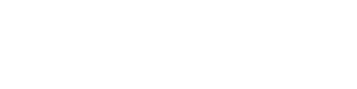How to send us a screenshot
Summary
Find and use the "Print Screen" key on your keyboard.Use the "Paste" command to insert the picture into a document.
Save the document and Email it to support@orlogix.com
Find the "Print Screen" key on your keyboard.
Practically all modern keyboards have this key.
It may have any of the following or similar printed on it.
"Print Screen", "Prt Sc", "Prnt Scrn" or "Print Scrn"
It is usually located to the right of the "F12" key.
The same key will often have something like "SysReq" printed on it as well.
Note : On some laptop keyboards, the "Print Screen" key might be shared with another key.
Usually you can still use it by pressing a special "Function" or "Fn" key.
Please refer to your laptop's manual for specific information.
Click here for the Wikipedia page on the "Print Screen" key.
Use the "Print Screen" key to capture a picture of the screen.
When you press the "Print Screen" key it will capture a picture of whatever is currently visible on your computer screen.
So first make sure the screen is displaying what you want to capture and then simply press the "Print Screen" key.
nothing will appear to happen yet!!!!!
Don't worry, this is normal.
Note: If you wish you can can capture a picture of just a single window rather than everything on the screen.
To do this, click on the window to make sure it is the "active" window and then press the "Print Screen" key whilst holding down the "Alt" key.
Use the "Paste" command to insert the picture into a document.
Orlogix Support is limited in the size in bytes of emails and email attachments that we can receive. This limit is approx 2.5MB per email. Screenshots can vary significantly in their size in bytes depending on the type of document they are stored in.
Therefore we must ask you to only use certain kinds of documents to send us screenshots.
We apologise for this limitation and ask for your patience in this matter.
Supported applications for sending us screenshots include the following.
Microsoft Paint BUT only if you save the file as a .png file.
Microsoft Office Word
OpenOffice Writer
LibreOffice Writer
Google Gmail
We recommend using whichever you feel most comfortable with.
Note that it is not possible to use Microsoft Notepad, Write or Excel
To actually put the picture you captured into a document, do the following.
Create a new blank document.
either
press the "v" key whilst holding down the "Ctrl" key (aka "Pasting")
or
Use the "Paste" command which is usually in the "Edit" menu at the top of the screen.
You may need to wait a few moments.
After this you should see the image you captured.
Save the document and Email it to support@orlogix.com
You can now add notes and other screenshots if you wish.
When you have completed the document to your satisfaction you should save it to your desktop or some other location you are familiar with using a memorable filename.
You should now open your email and compose an email to support@orlogix.com and attach the document you just saved to the email.
You should check that the size of the attachment is below 2.5 MB.
Your email software should show the size after it is "attached".
If you are using Google Gmail, you can simply paste the captured image into the email, there is no need to create and save a separate document.
Snipping Tool
Microsoft include a free screencapturing tool called the "Snipping Tool" with Windows Vista, Windows 7 (Home Premium, Professional, and Ultimate editions only) and Experience Pack for Windows XP Tablet PC Edition 2005.You can also use this to capture screenshots.
If you do please be careful to ensure the file attachments you email us are under 2.5 MB in size.
Orlogix support cannot assist you with using the Microsoft Snipping Tool.
See the following links for more information.
Click here for the Wikipedia page on the Microsoft Snipping Tool.
Microsoft page on the Microsoft Snipping Tool.